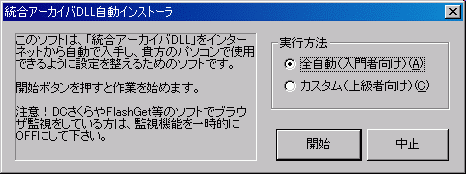
ここでは、caldix(カルディクス)を使ってDLLを手に入れるときの流れについて、 簡単に説明します。まずはじめに、前のページ からcaldixをダウンロードして下さい。DLLインストール用のアプリケーションが、 圧縮などはされずにそのままの形で手に入ると思います。 小さなファイルなので、ほとんど時間はかかりません。
今手に入れたアプリケーションを起動してみましょう。 簡単な紹介の文章と、「全自動」と「カスタム」の選択ボタンが出現します。 どちらかを選んで、開始ボタンを押して下さい。
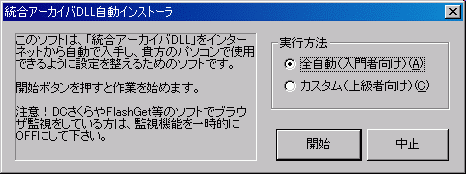
全自動を選んで実行すると、インターネットに接続していなかった場合は、 接続を促す画面が表示されます。ここで接続すると、 あとは待っているだけで勝手に最新版のDLLを自動的にインターネットから取ってきて、 システムフォルダへと設置します。これで完了! 一緒にダウンロードされるDLLの説明書等はよくお読み下さい。


こちらを選ぶと、細かい設定を手動で行わなければいけないので難しくなります。 ですが、DLLを標準の場所以外に入れたいときや、 必要ないDLLをダウンロードしないようにして時間を節約したいとき、 などには役に立ちます。また、会社や学校等で FireWallを通す必要がある 場合、こちらのモードでプロキシを設定しなければならないことがあります。
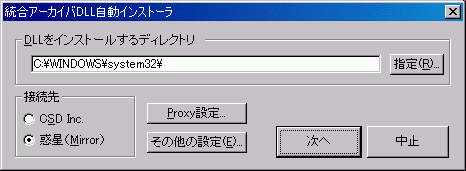
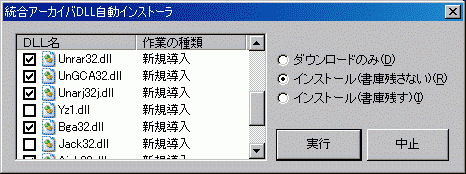
ADSLで接続されている場合、稀にcaldixを起動しても 「インターネットにつながりませんでした」 と出て実行できないことがあるようです。その場合、この「カスタム」の 「その他の設定」の中の、「常時接続モード」のチェックをONにしてください。
presented by k.inaba under NYSDL.